カッティングプロッターを使ってみました!
キーワード:カッティングプロッター,自作ステッカー,カッティングシート
「オリジナルステッカーが作りたい!」
先日ふとそんなことを思いました。次の日には知り合いの家まで、カッティングプロッターという機械を借りに行きました。
カッティングプロッターとは、パソコンで作ったイラストをその通りにカットしてくれるオートカッティングマシーンみたいなものです。

写真:お借りしたカッティングプロッター(craftrobo cc330-20)
カッティングプロッターでオリジナルステッカーを作るまでの流れ
1.環境を用意する!
ちなみに自分の環境は以下の通りです。
PC:iMac Late2015
ドローソフト:AdobeIllustrator CC 2014
カッティングプロッター:craftrobo cc330-20
カッティングシート(1mあたり400円くらいで10cm単位で切り売りしてくれます)
転写シート(同上。カッティングシートと同じ売り場にあるので、わからなかったら店員さんに尋ねてみると良い)
ピンセット(あると何かと助かります)
AdobeIllustrator CC 2014をあえて使っているのはcraftrobo cc330-20を使うための「Cutting Master 2 for CraftROBO」というIllustrator側のプラグイン、現状で最新のIllustrator CC 2015.3に対応していないんです...。(※2016年10月現在)
プラグインをインストールすると、ファイルタブに「Cutting Master 2 for CraftROBO」という項目が追加されます。カッティングシートを切ったり、線を引いたりする場合は「カット・プロット」をクリック。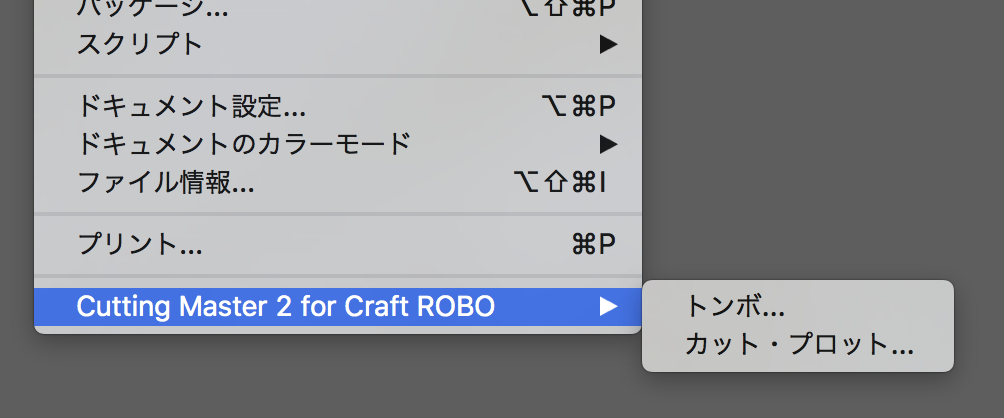
2.実際にカット・プロットをしてみよう
スプラトゥーンが好きなので、まぁこんなロゴを作りまして
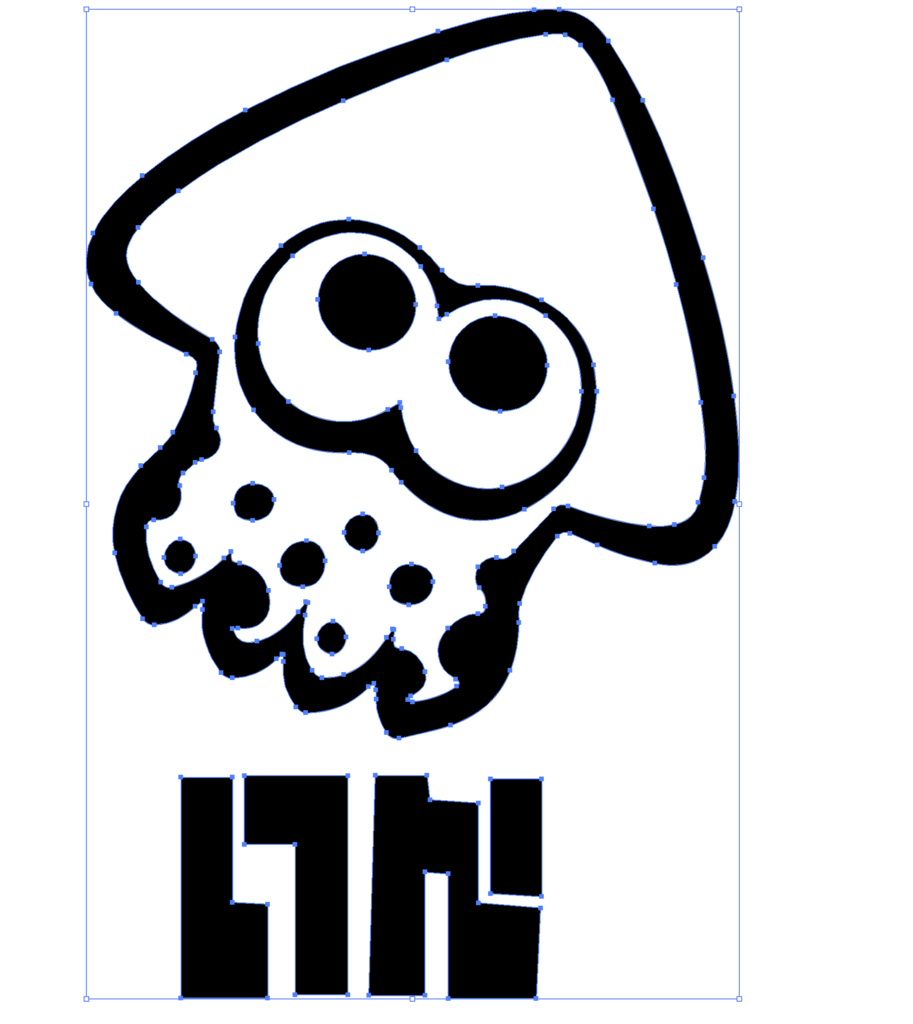
付属のプラスチックの台紙に、カッティングシートを貼り付けます。この際、プラの台紙の粘着力が弱かったので、四隅をセロテープで補強しました。何回も使用していると、水洗いだけでは粘着力が保てなくなるみたいです。
カッティングプロッターの電源を入れ、用意した台紙をプロッターのEnterを押してズズーッと挿入します。
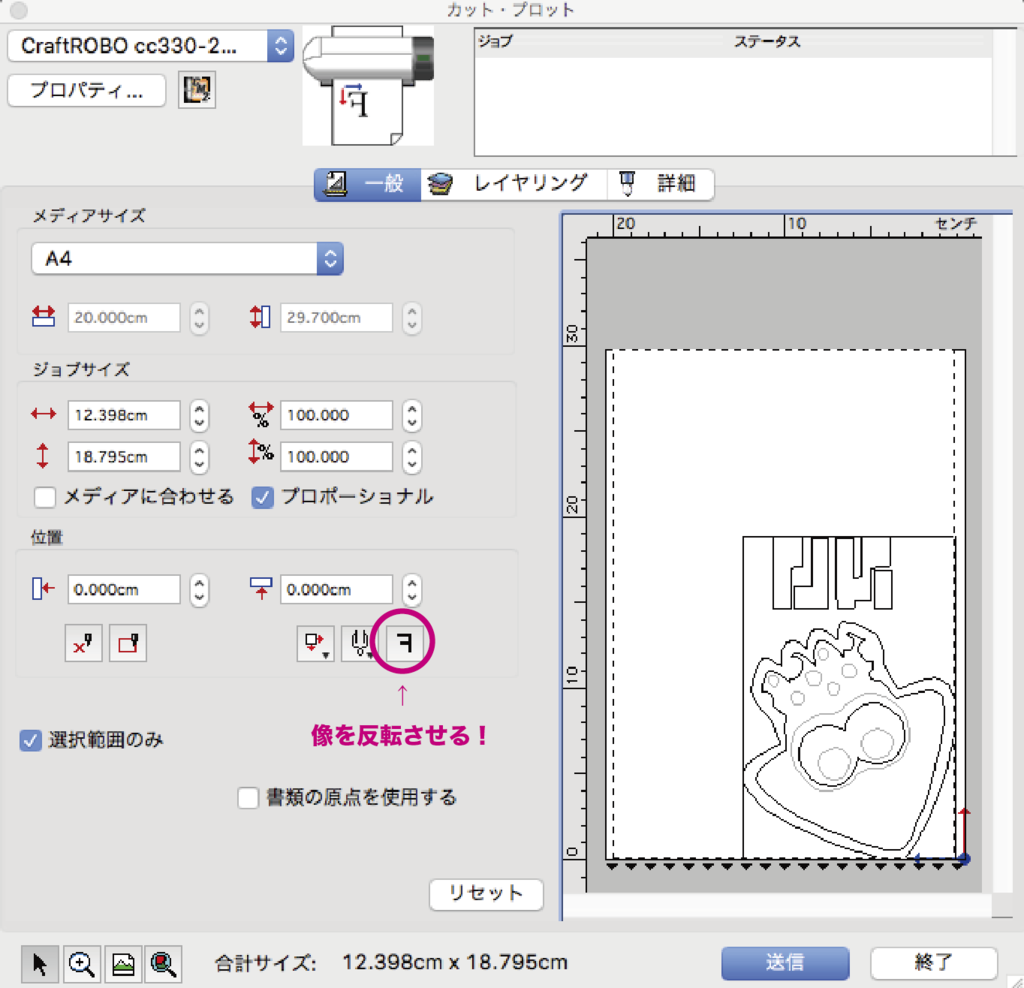
像を反転させる場合は「F」のボタンをクリック。
今回は、剥離紙の面をプラの台紙に貼り付けたので、特に反転させてはいません。

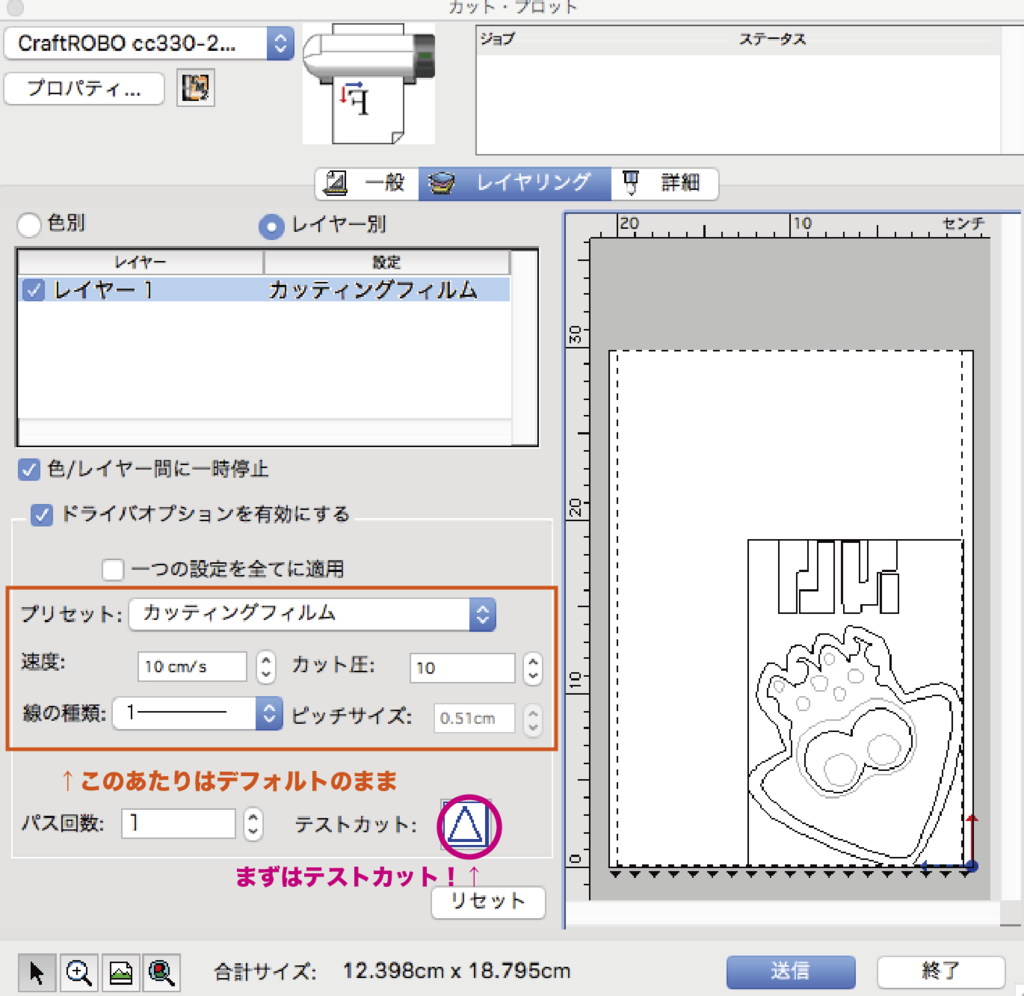
オレンジ色の部分がプロッターを動作させるパラメータですが、屋内用のカッティングシートの場合は、この設定で問題なく切れました。
追記:問題なく切れますが、細かい文字などが苦手です。屋内用のカッティングシートの場合は、速度を遅めに(4cm/sくらい)さらにカット圧を低めに(5くらい)が丁度良いと思います。
屋外用の少し厚いカッティングシートなどはこの部分の設定(カット圧を16くらいにする)を変える必要があります。
テストカットのボタンを押して切れ具合をチェック→パラメータを調整→テストカットという具合で調整をしていきます。
調整が終わったら、送信ボタンを押してプロッターが動作します。
カットが終わったら、カッティングシートの上から転写シート(透明なフィルム状のシート)を貼ります。(価格はカッティングシートとほぼ同じくらい)
転写シートを貼ったら、カッティングシートの剥離紙を剥がし、転写したい部分に貼ります。
あとは、カッティングシートの余分な部分をピンセットで剥がして完成!

意外と簡単にできますが、カット圧やカットスピードなどのパラメータ設定は経験と勘によるので、何回も失敗してます。練習していくうちに失敗率が下がってきます。まぁ材料も高いものでは無いので、失敗しながら良いものを作っていきます。